
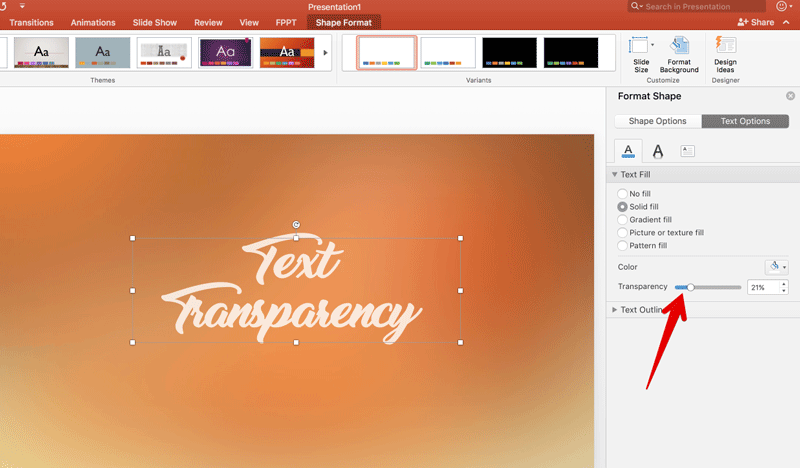
Return to index.html in your text editor and add the highlighted HTML from the following code block: You will also apply HTML for a site header, containing the site name and a small navigation bar. You will use sample content from Sagan Ipsum as filler copy to use with the styles. Next, the page will need content to style. The first three load in the font, Museo Moderno, from Google Fonts, and the last one loads the styles you will add to styles.css. The element provides the browser with the title of the page.
Gimpshop transparency to alpha how to#
The element defines the character set to use for the text, which tells the browser how to interpret special characters in the code without using HTML character codes. Several page settings are defined inside the element of the HTML. Then, add the following HTML to the file: To begin, open the index.html file in your text editor.
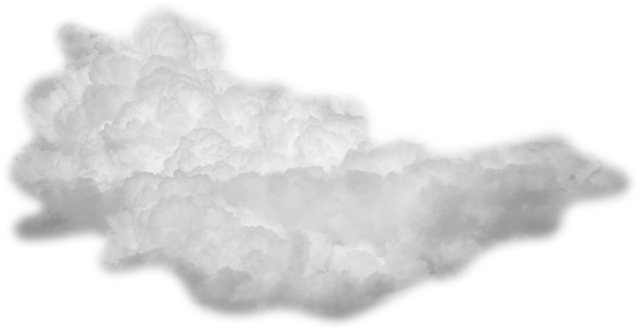
You will also create your styles.css file and add styles that set the layout of the content. In this first section, you will set up the HTML for the visual styles you will write throughout the tutorial. If you’re new to HTML, try out the whole How To Build a Website in HTML series. To get started, check out our How To Set Up Your HTML Project tutorial, and follow How To Use and Understand HTML Elements for instructions on how to view your HTML in your browser.

Opacity can help soften a shadow, de-emphasize non-essential content during a specific task, or fade content in or out of view.
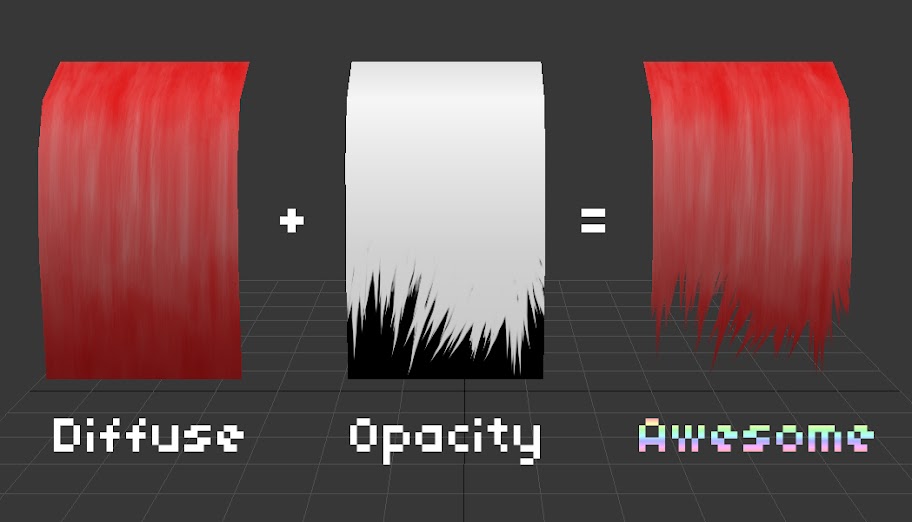
When styling HTML with CSS, there are multiple ways to adjust the opacity of elements, and multiple reasons to employ this effect in a design. So if you have a png with transparency you want to save after that, you have to remember to specifically change the option back to "automatic" or to the specific "8bpc rgba".The author selected the Diversity in Tech Fund to receive a donation as part of the Write for DOnations program. However, be careful when using this, because the application will remember this choice for other pngs saved within the same run of the program. In newer Gimp versions, the save options popup for png format has a list of pixel formats, allowing you to select "8bpc RGB" to save without alpha channel. When working with Gimp xcf projects I generally prefer the second method, since it means there is no risk of accidentally saving your flattened project and losing all your layers. The best solution for this seems to be to either use the "Flatten Image" function before exporting (available in the right-click menu of the Layers dialog, or just in the menus under Image), or to just export the image, then open the exported file (it'll be easily accessible in the "Open Recent" menu), and then removing the now-single layer's alpha channel and using the function to export to the same filename again. Gimp doesn't seem to detect that final lack of transparency, though, so when I export to png, it always ends up containing an alpha channel. This is actually an annoying problem in Gimp I often find myself having projects with multiple layers, but with a bottom layer without transparency, so having an alpha channel on the final exported image is a complete waste of space on that.


 0 kommentar(er)
0 kommentar(er)
